Versions Compared
| Version | Old Version 10 | New Version 15 |
|---|---|---|
| Changes made by | ||
| Saved on |
Key
- This line was added.
- This line was removed.
- Formatting was changed.
Administrators have access to a range of support options to help make the most of your experience with Membes.
All user support is provided via the Help Desk, using specialist software. There are often multiple people involved so it is critical all support questions are logged in the Help Desk. This ensures all communication is centralised and can be viewed by the entire support team.
How to access the
Help DeskSupport Hub
Click on the life buoy icon located in the bottom left corner of the screen under the menu pane.
 Image Removed
Image Removed Image Added
Image AddedYou’ll be taken to the
Support Hub screen where you will see several different options.
 Image Removed
Image Removed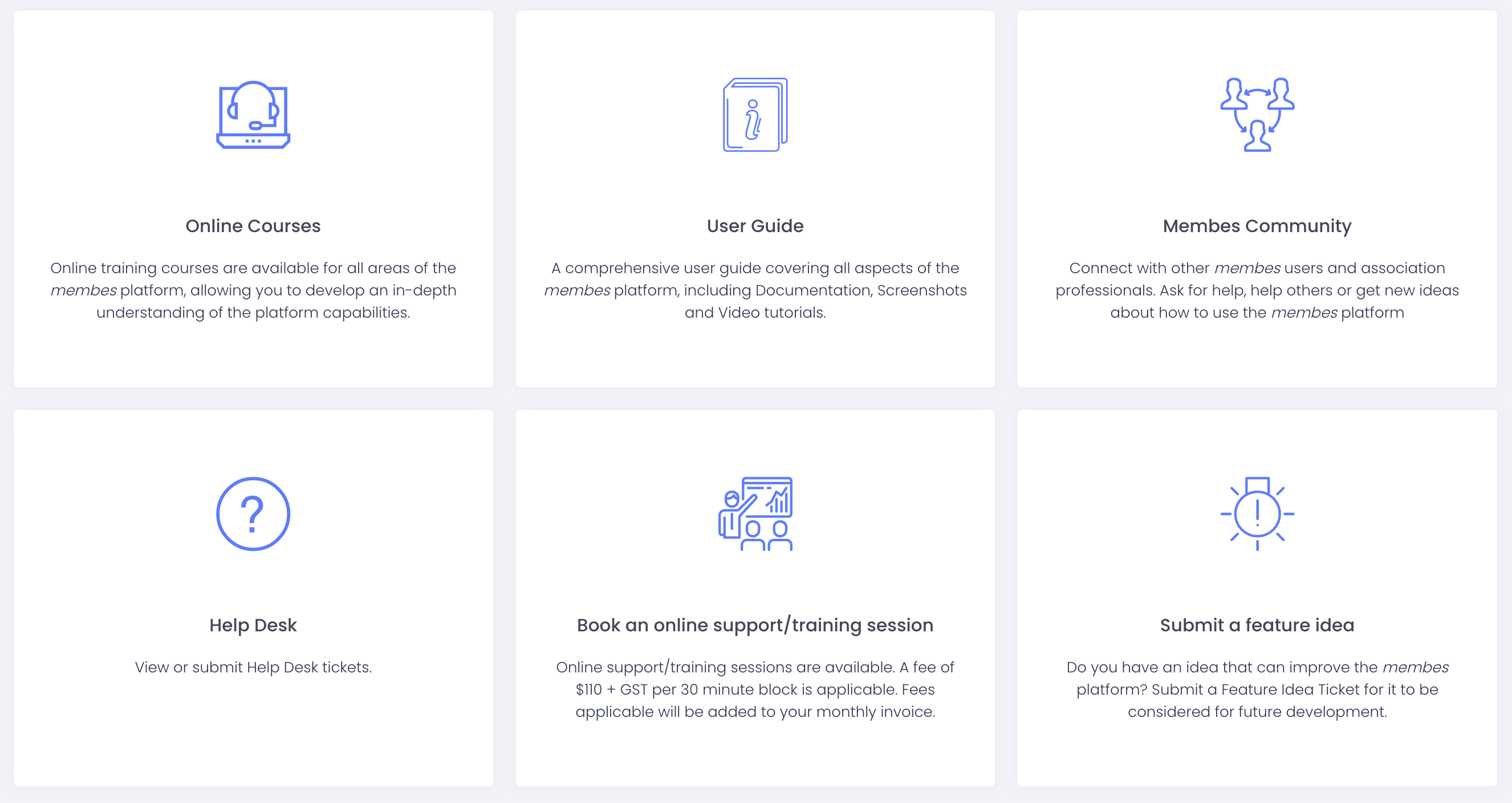 Image Added
Image Added
Ask the Membes Assistant
Membes is leveraging the power of AI to provide better support to customers. The AI engine is trained using data from the User Guide and the questions and answers from previously logged Help Desk ticket.
To use the Membes Assistant, enter your question into the text area and click Ask.
 Image Removed
Image Removed Image Added
Image AddedAn answer to your question will display under the Ask button.
View file name Invalid file id - 80a348cd-8498-4e59-8bc9-9dde6198b4a1 If Membes Assistant answers with sufficient information, click the Thanks, this answered my question button.
If the answer isn’t clear or you need more information, click the This didn’t answer my question button and you will be given an option to submit a Help Desk ticket.
 Image Removed
Image Removed Image Added
Image Added
| Tip |
|---|
The AI engine is constantly evolving, if you didn’t get the answer you were looking for, try changing the way you ask the question. Rephrasing your question or adding more detail can help return a better answer. |
How to submit a ticket
| Warning |
|---|
IMPORTANT: Only users who have completed the online training can submit a ticket. If you haven’t completed the online training you will see a list of administrators who have Help Desk access and they can submit a ticket on your behalf. |
Click Submit a ticket.
 Image Removed
Image Removed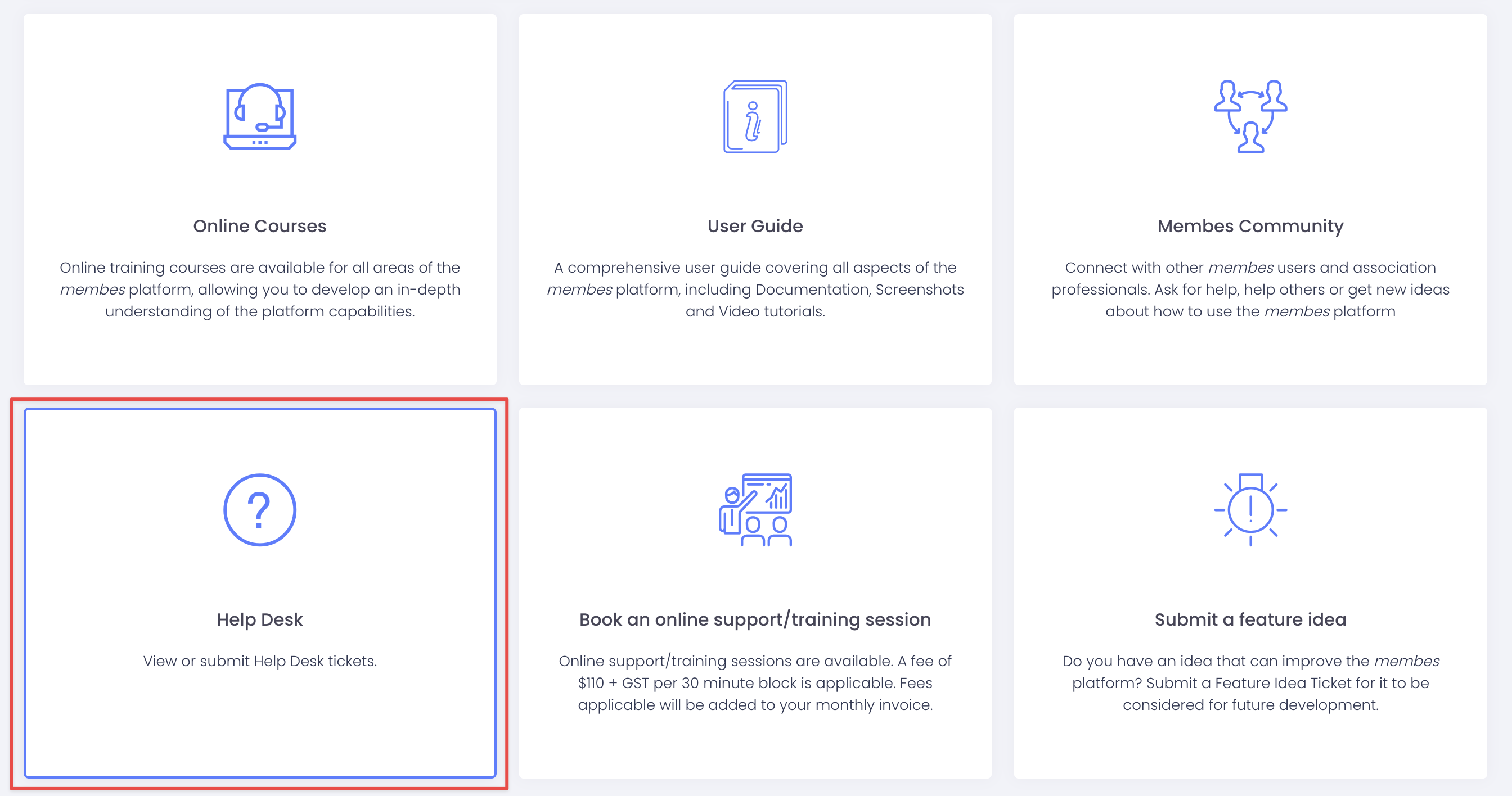 Image Added
Image Added
 Image Removed
Image RemovedIf you have already set up your Help Desk account, the ticket form will open in a new tab or window.
Complete the form with as much information as you can and click Send.
 Image Removed
Image RemovedOnce submitted, a member of the support team will review your ticket and respond.
You will be notified via email whenever your ticket has been updated by a member of the support team.
Click the New Ticket button.
 Image Added
Image AddedComplete the New Ticket form, taking care to include as much detail as possible then click the Submit button at the bottom of the screen. See the How to submit a good Help Desk ticket for more information.
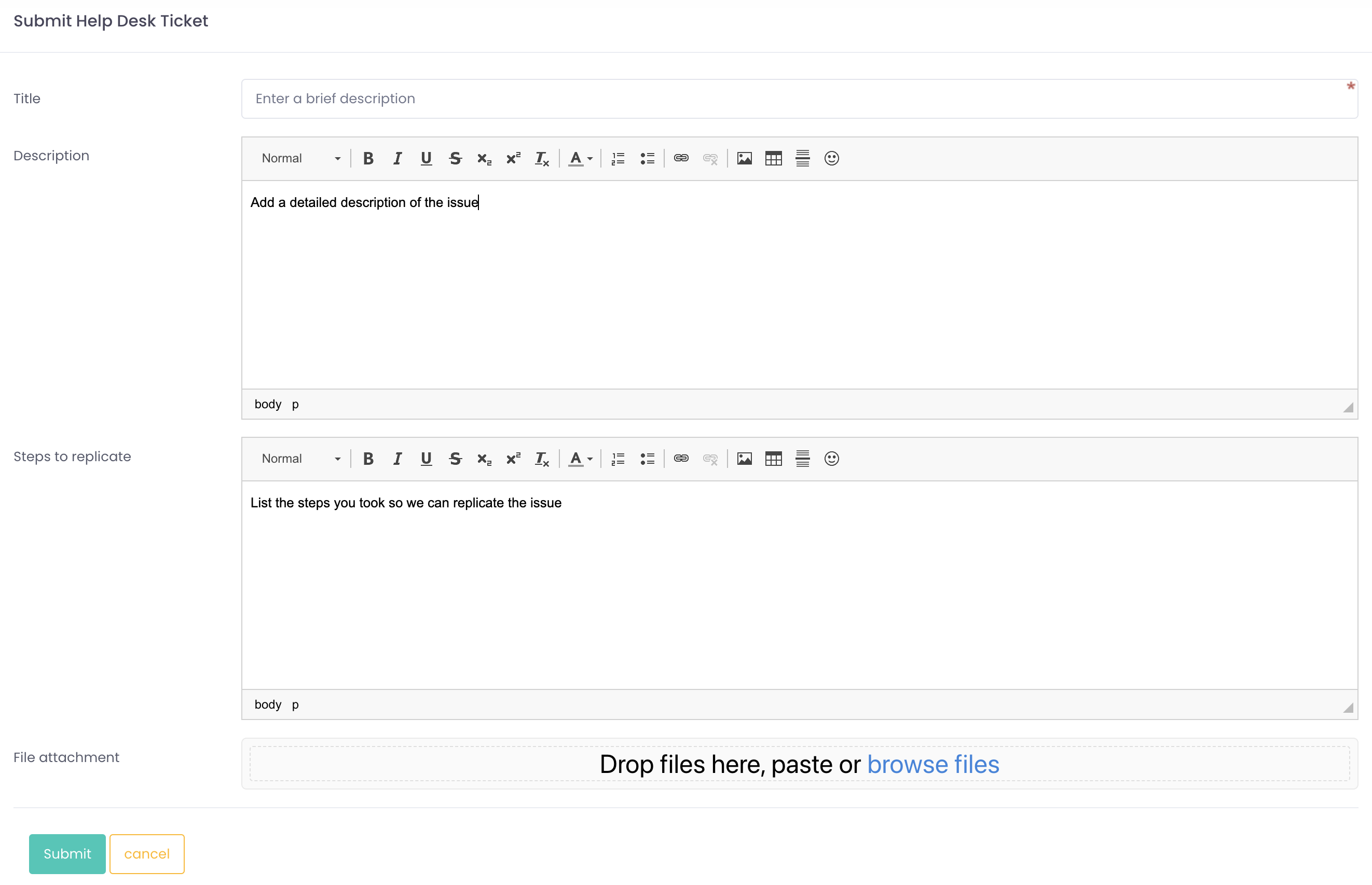 Image Added
Image AddedYou will receive an email notification that your Help Desk ticket has been submitted.
Replying to or closing a Help Desk ticket
When the support team responds to your ticket, you will receive an email notification. You can click the link in the email to view the ticket and the most recent comment.
Click the Reply button to pop open the editor and reply. Or if the ticket has been resolved, click the Close Ticket link.
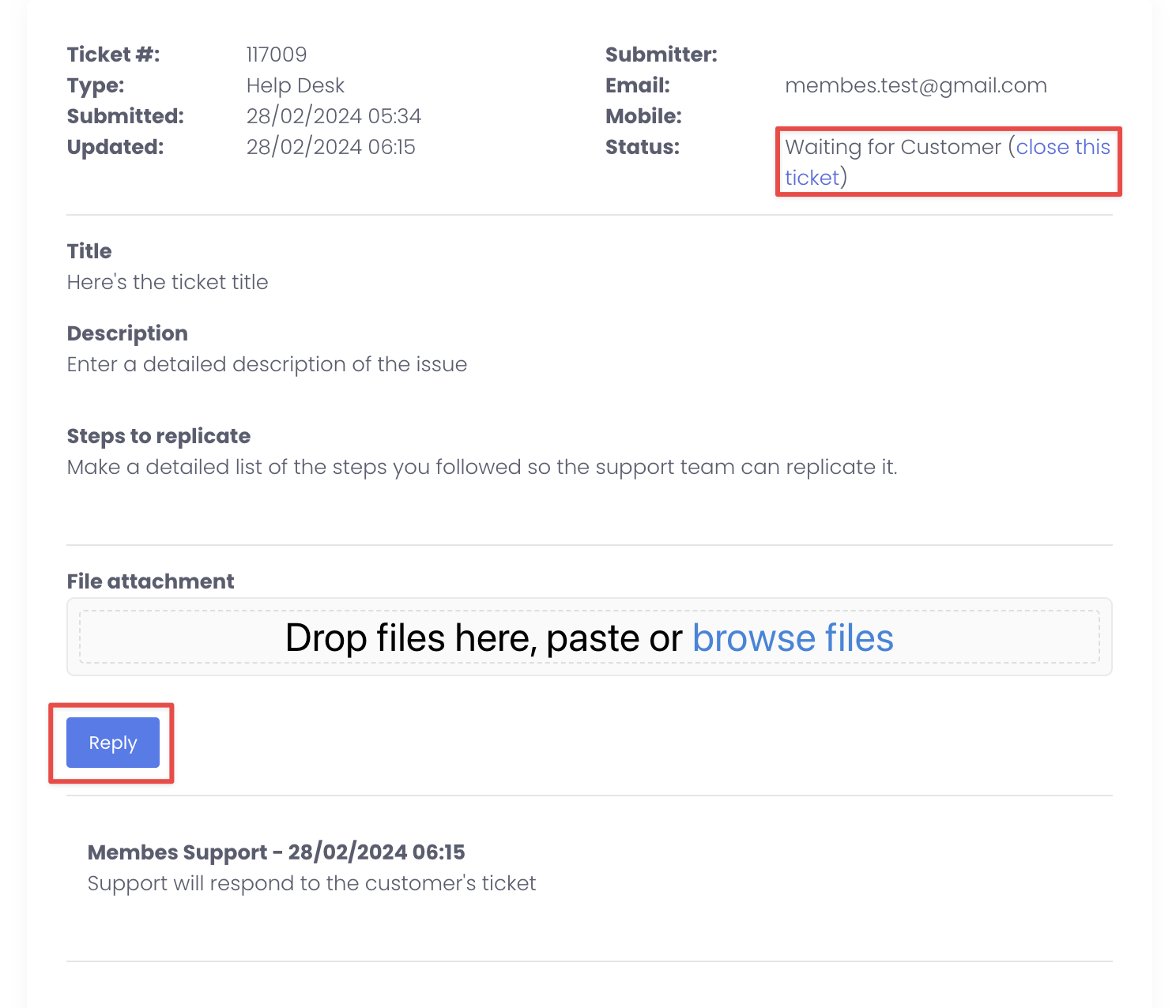 Image Added
Image AddedAdd in your comment or upload any screenshots if needed and click the Submit Reply button.
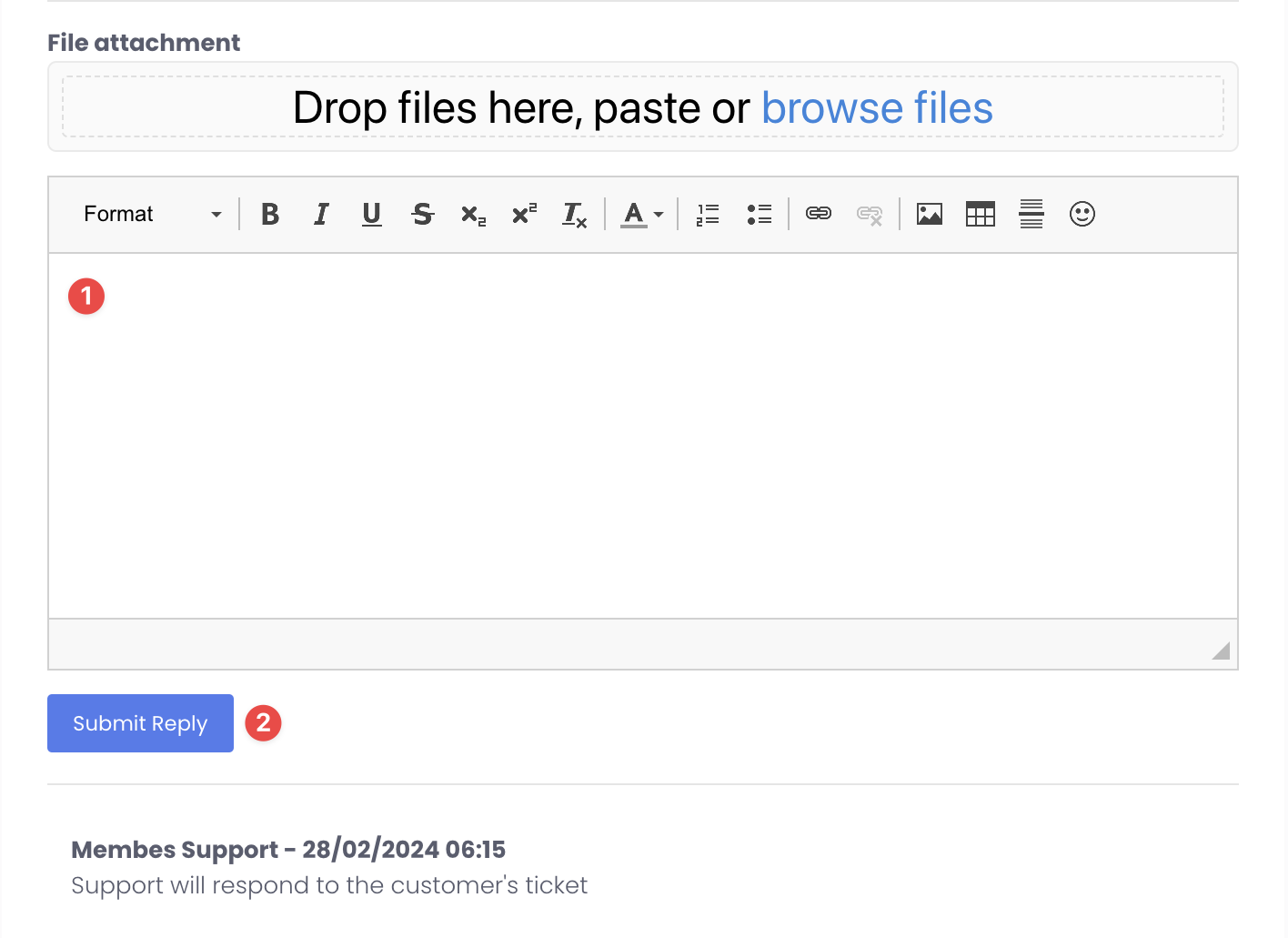 Image Added
Image Added
| Tip |
|---|
Closed tickets can be reopened by adding a new comment. |
Viewing or searching for a ticket
Be default, when you open the Help Desk you will see the tickets that are awaiting your response. If you’d like to view tickets that are closed or waiting for a response from support you can filter the view by status and search.
Click the Status dropdown and select the ticket Status you’d like to view.
 Image Added
Image AddedYou can search tickets of that status by entering key words into the Search field and clicking the Search button.
How to submit a good Help Desk ticket
When you submit a Help Desk ticket, it’s important to include as much information as possible. This helps to get your ticket resolved promptly as the support team don’t need to request additional information from you.
Include a clear summary or title of what the ticket is about. In the Description field add as much detail as you can, there’s no such thing as too much information! Include things like:
Profile name or number
Event name and/or date
Relevant invoice numbers
Screenshots
Links to relevant pages on your website
It is important to include this information in the Description text field as well as any screenshots or attachments. When included in the Description field, the support team has a clear place to start their investigation.
Critical details are more difficult to find if buried in a screenshot or attached file and it’s easy to miss them, resulting in delays to your ticket getting resolved.
Help Desk tickets should also be limited to a single issue or question to avoid any confusion. When multiple things are listed in a ticket, it very quickly becomes difficult to see what has or hasn’t been answered.
Steps to replicate
The first step to investigating any issue is to try and replicate it, this helps the support team to try and identify what might be causing it.
This is why the Steps to Replicate field is critical to resolving tickets as quickly as possible. Use this field to list the exact steps you followed, for example:
Created a new event
Added the event description details
When trying to upload the sponsor’s logo, the image isn’t appearing in the description box
I saved the event, but am only seeing a placeholder image on the website
Ticket comments and updates
To help identify what may be causing an issue or why something isn’t working as expected sometimes the support team will comment on the ticket and ask questions or request more detail.
It’s important to provide that the specific information requested to assist with investigations. Your ticket can be delayed if the team need to keep requesting the information they need.
View your ticket history
To view any previous tickets you have logged, click on Requests in the top right corner of the Help Desk.
 Image Removed
Image RemovedFrom here you can use filters or the search function to tickets that have been submitted.
 Image Removed
Image RemovedOnline courses
Help Desk access is available to all users who have completed the online training.
Click Online Courses to be taken to the registration link and list of courses in the User Guide.

Submitting a feature idea
If you have a suggestion or idea for improving Membes, you can submit a feature idea and it will be taken into consideration when scoping out future development.
Click Submit a feature idea.
 Image Removed
Image Removed Image Added
Image AddedThe feature idea form will open in a new tab or window.
Complete the form and click Send.
 Image Removed
Image Removed Image Added
Image Added
| Warning |
|---|
IMPORTANT: Only users who have completed the online training have access to submit a feature idea. |
Membes Community
The Membes Community is a peer-to-peer platform where you can connect with other Association professionals to share experiences, discuss hot topics and ask questions.
Click Membes Community to be taken to the Community website.

Book an online training/support session
If you think you need additional help you can book an online training/support session with a member of the support team. These sessions are conducted via web conference.
When you click Book an online support/training session you’ll see an alert advising the fees will apply for online training/support sessions. The fees will be added to your monthly invoice.
The Click here to schedule session link will take you to a calendar to book a session at a time of your choosing.

User Guide
Click the User Guide link to open it in a new tab or window. It can also be accessed by clicking the book icon in the bottom left of the Admin screen.
 Image Removed
Image Removed Image Added
Image Added
| Table of Contents | ||||
|---|---|---|---|---|
|